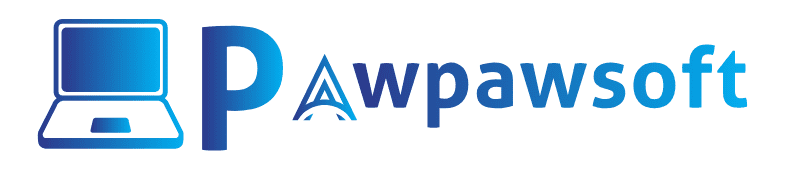Pawpawpsoft participates in several affiliate programs. We earn commissions for purchases made from our links. Learn More
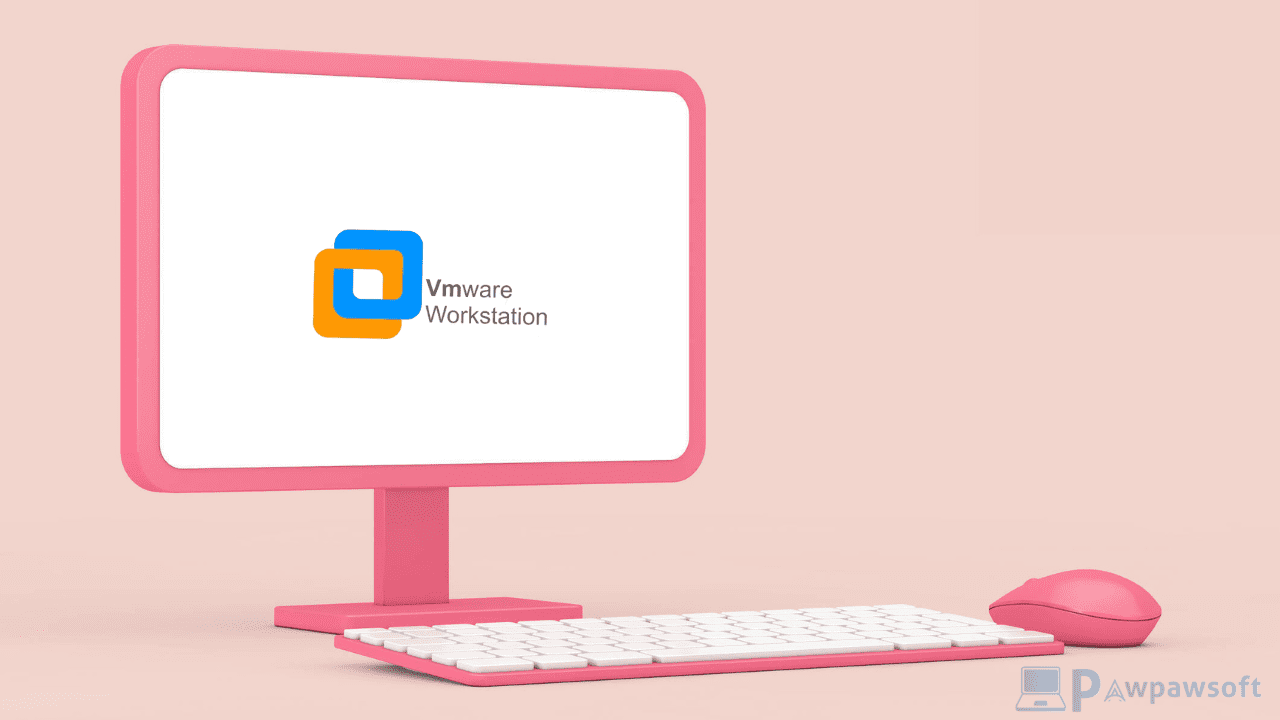
Are you new to VMware Workstation? Don’t worry, In this tutorial, you will learn step-by-step process of importing virtual machine VMDK image file in VMware Workstation.
But first let us understand what is VMDK image file.? A VMDK file is a virtual machine disk file that is used by VMware virtualization software. It contains a virtual machine’s hard disk, including all its configurations, virtual disks, memory, and other related files.
So Are you ready to import virtual machines VMDK Images File into VMware workstation?
- Step 1. Just Open the Download folder on your computer where you saved the VMware VMDK image file.
- Step 2. The next step is to extract the VMware VMDK image Zip file using 7zip or WinRAR.

- Step 3. Now run VMware Workstation on your Computer.

”
- Step 4. After this you have to click on File >> then click on “New Virtual Machine”.

- Step 5. Then choose >> Custom and click Next.
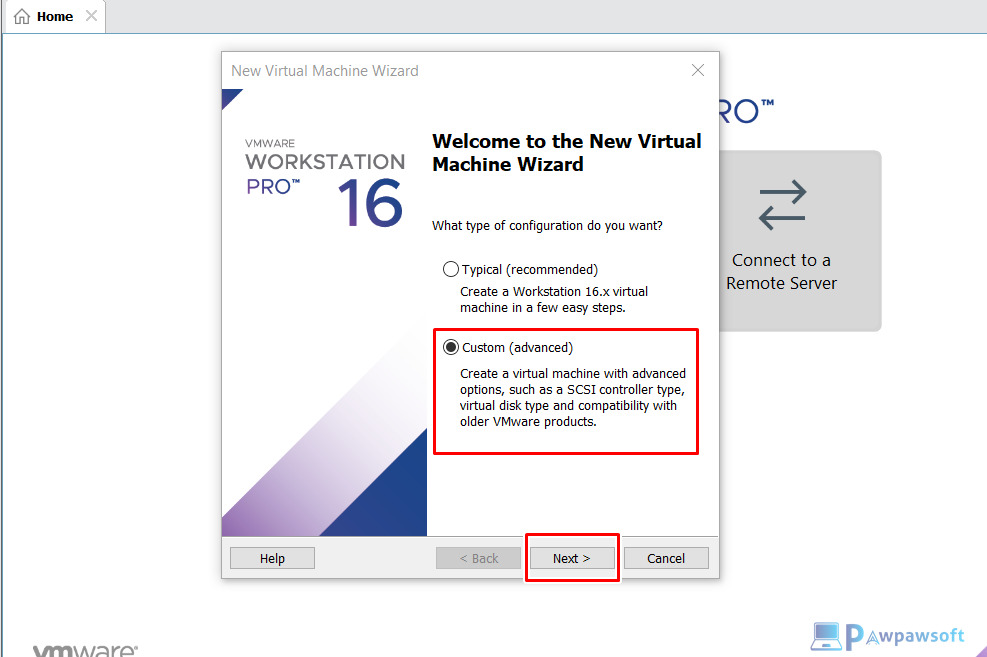
- Step 6. Again Next.

- Step 7.Now choose I will install Operating system Later and then click on Next.
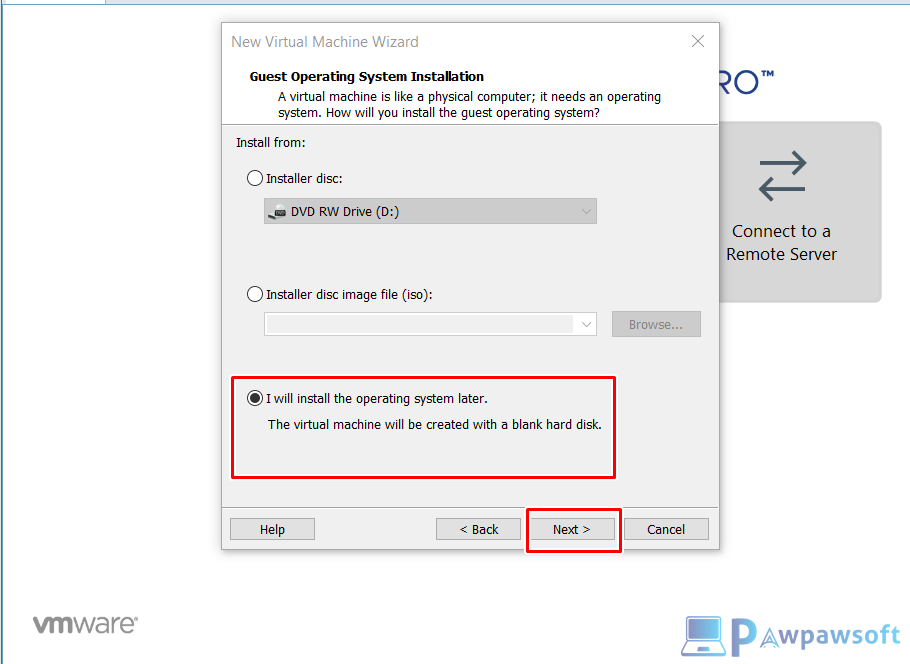
- Step 8. Choose your Operating system and Click Next.
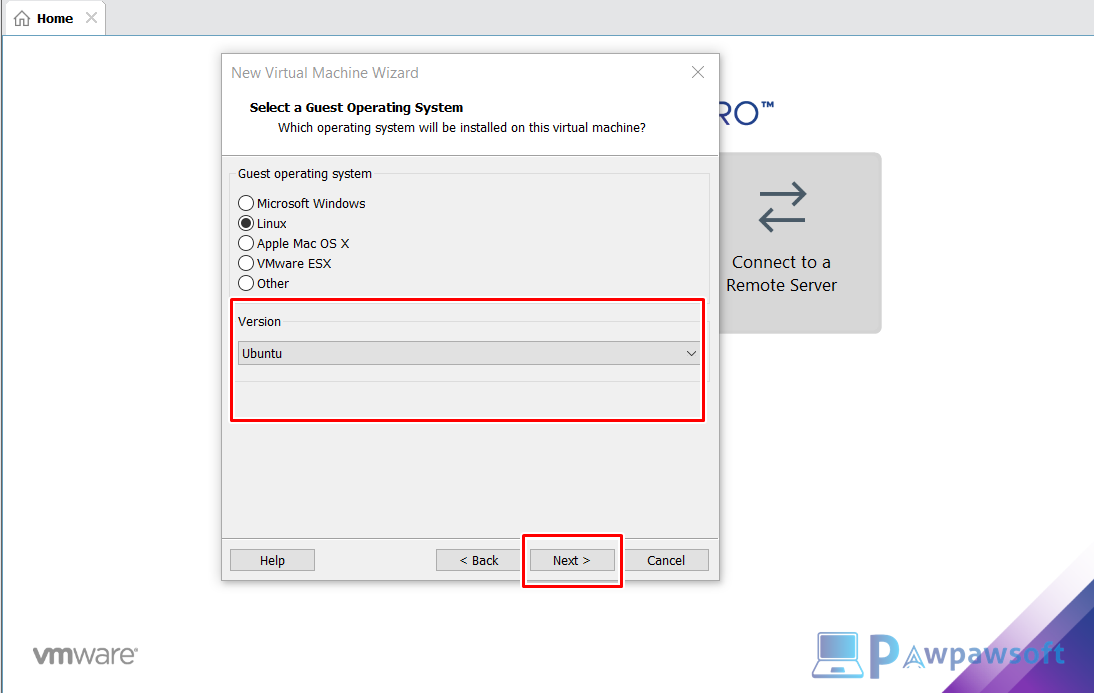
- Step 9. just change your virtual machine name and set Virtual Machine location driver where you want to store your data.

- Step 10. According to requirement, please configure the processor and memory.


- Step 11. Choose ” Use Network Address Translation (NAT) and Click Next.

- Step 12. Choose “LSI Logic” and click Next.
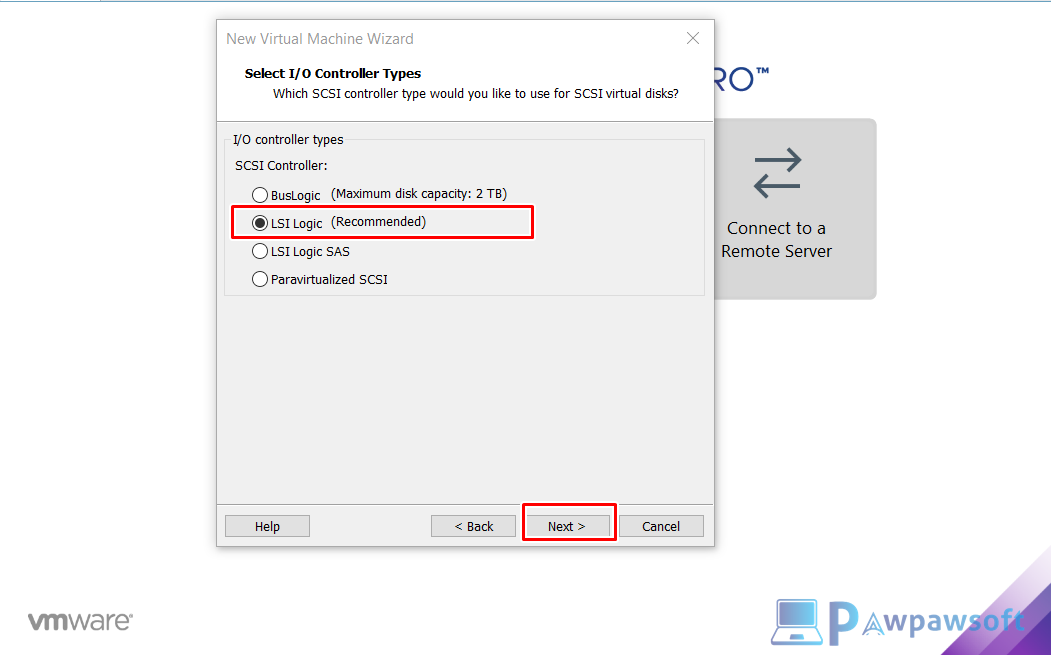
- Step 13. Choose “SCSI” and click Next.

- Step 14. Choose “Use an exiting Virtual Disk” and browse the location where you extracted your virtual machine VMware vmdk image file and click on open. (important step)


- Step 15. after that choose “keep exiting format” and click Next.

- Step 16. Finally Click on Finish and Your Virtual Machine is ready for use.

- Step 17. You will see a Virtual Machine ready in VMware Player, and you can edit the settings by clicking the edit virtual machine settings button.

- Step 18. Now All you have to do is click the power button to start the virtual machine. Thank you
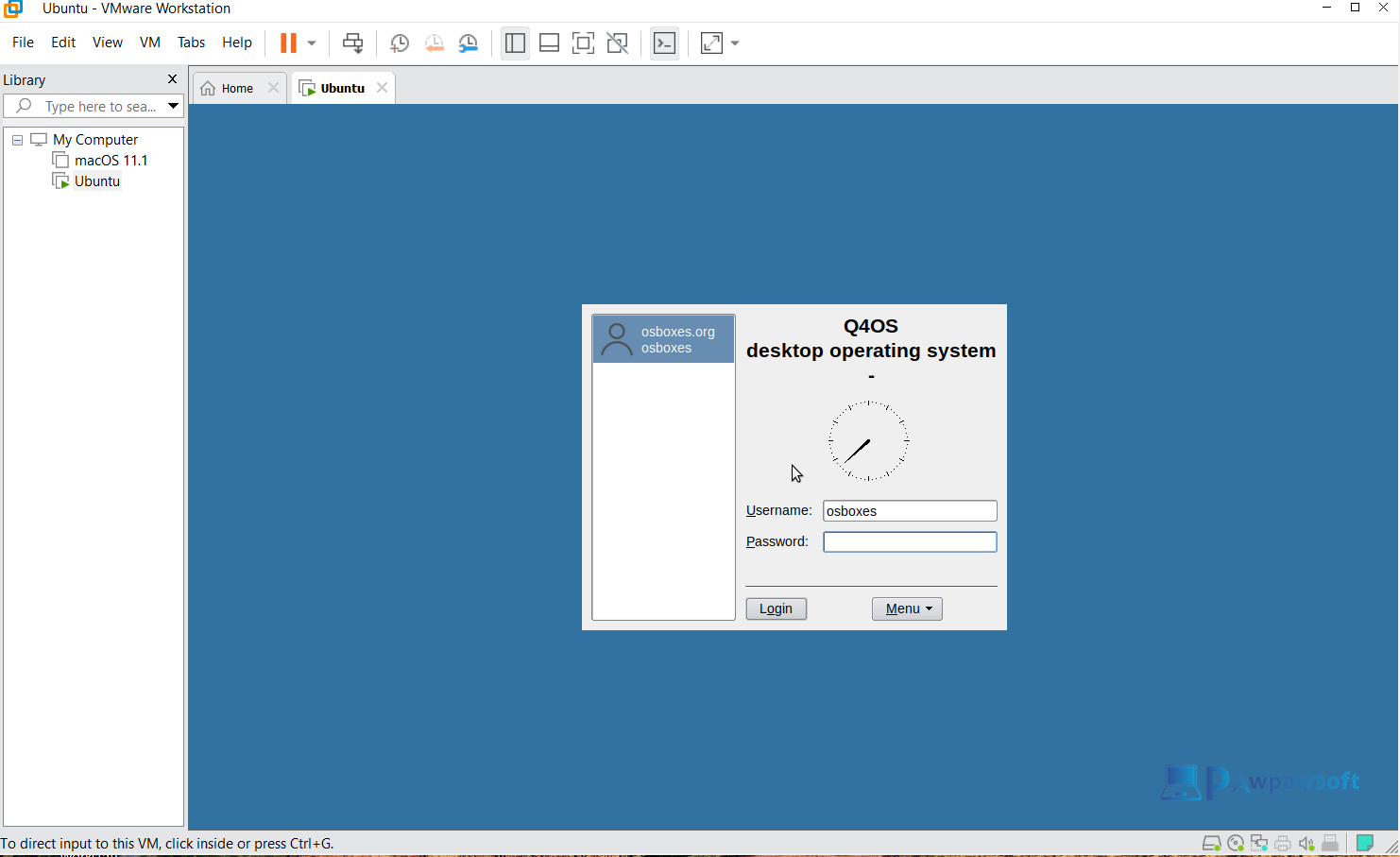
Final Word:
I hope I shared all the information regarding how To Import Virtual Machine image in VMware Workstation in the from VMDK file in this post still want any help just comment below.